首页 >> 评测 >
如何使用GoogleDrive将文档扫描为PDF
Android上的GoogleDrive用户已经能够扫描文档并将其另存为PDF格式一段时间了。然而,最近谷歌已经为Android用户升级了该功能,添加了自动捕获等升级,并且还为iOS用户推出了该功能。
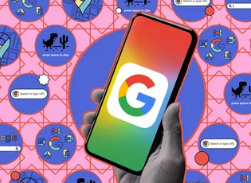
一旦它在我的iPhone上可用,我将添加iOS版本的说明。同时,以下介绍了如何使用Google云端硬盘扫描为PDF。此示例是在运行Android14的GooglePixel6上完成的。
在Google云端硬盘应用中,点击+新建按钮,然后选择扫描。您也可以点击其上方的相机按钮。
将手机悬停在要扫描的文档上方。该应用程序通常会进入“自动捕获”,在这种情况下,它几乎会立即在文档周围放置一个蓝色轮廓,然后进行扫描。
Google云端硬盘屏幕顶部显示“扫描保持不动”,还有一张小册子的照片,周围有蓝色轮廓。
自动捕获将自动查找并概述您的文档。
老式手机的手册照片,底部有几个功能按钮。
扫描文档后,您可以对其进行裁剪、过滤、重新拍摄、添加或删除。
如果您愿意,可以通过在扫描页面上选择“手动”来执行手动扫描。但行动要快;自动捕捉效率很高!然后,准备好后,点击快门按钮。
扫描文档后,它将进入“预览”页面,您可以在其中检查扫描件、裁剪和旋转它、使用各种滤镜、重新拍摄或删除它。您还可以通过点击扫描缩略图旁边的加号向PDF添加其他页面。准备好后,点击屏幕右上角的“完成”。
您现在将进入“保存到云端硬盘”页面。该应用程序将根据其内容为其分配一个文件名,但您可以将其更改为您想要的任何名称;您还可以更改保存位置和帐户。完成后,用胶带粘贴屏幕右上角的“保存”。
免责声明:本文由用户上传,与本网站立场无关。财经信息仅供读者参考,并不构成投资建议。投资者据此操作,风险自担。 如有侵权请联系删除!
分享:
相关阅读
最新文章
-
一、气温与天气状况今日内蒙古陈巴尔虎旗的气温范围为-10℃至-20℃,天气以晴朗为主,阳光充足,但风力较大,...浏览全文>>
-
一、地区气温与天气状况今日内蒙古莫力达瓦旗的气温较低,白天最高温度约为-10℃,夜间最低温度降至-25℃。天...浏览全文>>
-
一、气温与天气状况今日内蒙古新巴尔虎右旗的气温范围为-15℃至-5℃,天气晴朗无云,阳光充足。适宜户外活动,...浏览全文>>
-
一、地区气温与天气情况今天内蒙古鄂尔多斯的气温范围在-5℃到8℃之间,天气晴朗,阳光明媚,适合外出活动。二...浏览全文>>
-
一、地区气温与天气状况今日内蒙古扎兰屯的气温介于-10℃至5℃之间,天空晴朗无云,阳光明媚,适宜户外活动。...浏览全文>>
-
一、气温与天气状况今天,内蒙古准格尔旗的气温在-5℃至10℃之间徘徊,天空晴朗无云,阳光明媚,适宜外出活动...浏览全文>>
-
一、气温与天气状况今日内蒙古鄂托克前旗的气温在-8℃至3℃之间,天气晴朗无云,阳光明媚,适合户外活动。虽然...浏览全文>>
-
一、地区气温与天气状况今日康巴什区的气温范围为-5℃至5℃,天气以晴朗为主,阳光充足,适合户外活动。二、空...浏览全文>>
-
一、地区气温与天气状况今天宁夏石嘴山的气温在-8℃至3℃之间,天气晴朗无云,阳光充足,适合外出活动。二、空...浏览全文>>
-
一、地区气温与天气状况宁夏惠农今日气温较低,平均气温在-8℃至-2℃之间,天气晴朗无云,阳光充足。二、空气...浏览全文>>
大家爱看
- VaioSX14-RVaio推出采用超轻设计的全新消费和商务笔记本电脑
- 谷歌透露Android16将于2025年第二季度推出
- AppleM4Pro首次亮相Geekbench性能较AppleM3Pro大幅提升
- Vanpowers推出一系列诱人的万圣节电动自行车折扣
- DJIGogglesN3出现在新的零售包装泄漏中发布价格也已确认
- 顶级CorsairQHD27英寸240HzOLED游戏显示器在大幅40%折扣后创下历史新低
- Firefox132推出支持MicrosoftPlayReady改进的跟踪保护 安全修复等
- iPhone16Pro在DxOMark屏幕分析中表现不佳落后于Pixel9ProXL和S24Ultra
- 量子存储突破可使数据密度提高 1000 倍
- 摩托罗拉为2024年万圣节推出Razr+2023的最低价格
频道推荐
- 2025年4月28日内蒙古康巴什区今天天气详情-今日空气质量-穿衣指数-天气预报查询
- 2025年4月28日山东省夏津今天天气详情-今日空气质量-穿衣指数-天气预报查询
- 2025年4月28日山东省栖霞今天天气详情-今日空气质量-穿衣指数-天气预报查询
- 2025年4月28日山东省冠县今天天气详情-今日空气质量-穿衣指数-天气预报查询
- 2025年4月28日山东省历城今天天气详情-今日空气质量-穿衣指数-天气预报查询
- 2025年4月28日山东省潍城今天天气详情-今日空气质量-穿衣指数-天气预报查询
- 2025年4月28日山东省单县今天天气详情-今日空气质量-穿衣指数-天气预报查询
- 2025年4月28日山东省济宁今天天气详情-今日空气质量-穿衣指数-天气预报查询
- 2025年4月28日山东省金乡今天天气详情-今日空气质量-穿衣指数-天气预报查询
- 2025年4月28日山东省鱼台今天天气详情-今日空气质量-穿衣指数-天气预报查询
站长推荐
- 2025年4月28日内蒙古陈巴尔虎旗今天天气详情-今日空气质量-穿衣指数-天气预报查询
- 2025年4月28日宁夏石嘴山今天天气详情-今日空气质量-穿衣指数-天气预报查询
- 2025年4月28日宁夏同心今天天气详情-今日空气质量-穿衣指数-天气预报查询
- 2025年4月28日宁夏西夏今天天气详情-今日空气质量-穿衣指数-天气预报查询
- 2025年4月28日宁夏中卫今天天气详情-今日空气质量-穿衣指数-天气预报查询
- 2025年4月28日宁夏沙坡头今天天气详情-今日空气质量-穿衣指数-天气预报查询
- 2025年4月28日山东省临邑今天天气详情-今日空气质量-穿衣指数-天气预报查询
- 2025年4月28日山东省齐河今天天气详情-今日空气质量-穿衣指数-天气预报查询
- 2025年4月28日山东省庆云今天天气详情-今日空气质量-穿衣指数-天气预报查询
- 2025年4月28日山东省无棣今天天气详情-今日空气质量-穿衣指数-天气预报查询
- 2025年4月28日山东省莱阳今天天气详情-今日空气质量-穿衣指数-天气预报查询
- 2025年4月28日山东省蓬莱今天天气详情-今日空气质量-穿衣指数-天气预报查询
- 2025年4月28日山东省环翠今天天气详情-今日空气质量-穿衣指数-天气预报查询
- 2025年4月28日山东省东昌府今天天气详情-今日空气质量-穿衣指数-天气预报查询
- 2025年4月28日山东省槐荫今天天气详情-今日空气质量-穿衣指数-天气预报查询
- 2025年4月28日山东省淄博今天天气详情-今日空气质量-穿衣指数-天气预报查询
- 2025年4月28日山东省昌乐今天天气详情-今日空气质量-穿衣指数-天气预报查询
- 2025年4月28日山东省青州今天天气详情-今日空气质量-穿衣指数-天气预报查询
- 2025年4月28日山东省坊子今天天气详情-今日空气质量-穿衣指数-天气预报查询
- 2025年4月28日山东省胶州今天天气详情-今日空气质量-穿衣指数-天气预报查询
